在WSL2上部署标准k8s集群并使用Prometheus监控spring cloud服务
2019年Windows Build大会上,微软发布
WSL2,意味着开发者们终于可以在Windows上开发和运行原汁原味Linux应用。
本篇文章将教会大家如何在 WSL2 部署一个标准版的 k8s 集群以及使用 Prometheus 和 grafana 监控 spring cloud 服务。
和第一代 WSL不同,WSL2 是运行在 hyper-v 上的一个 VM,因此可以运行原汁原味的 Linux 发行版,例如 Ubuntu,同样对 Linux ABI 接口兼容也更好,支持更多 Linux 应用,例如 docker 。
经过将近一年时间的开发与优化,微软团队终于发布了正式版 WSL2,用户只需将操作系统升级到 2004 以后的 Windows 10 即可。
准备工作
安装 WSL
前置条件:
- 操作系统必须是
Windows 10 build 2004以后的版本 C盘剩余空间最好在64G以上- 内存最好是
16G以上,8g内存运行k8s集群后,就没有剩余内存
安装开始:
- 在桌面左下角
Windows徽标上,右键选择Windows Powershell(管理员)(A),然后运行一下脚本
dism.exe /online /enable-feature /featurename:Microsoft-Windows-Subsystem-Linux /all /norestart
如果这里遇到失败,多半是操作系统没有升到最新版本的
Windows 10或者
- 安装 WSL 2 之前,必须启用“虚拟机平台”可选功能。
dism.exe /online /enable-feature /featurename:VirtualMachinePlatform /all /norestart
-
重新启动计算机,以完成 WSL 安装并更新到 WSL 2。
-
将 WSL 2 设置为默认版本
安装新的 Linux 分发版时,请在 Powershell 中运行以下命令,以将 WSL 2 设置为默认版本:
wsl --set-default-version 2
- 安装所选的 Linux 分发版
打开 Microsoft Store,并选择你偏好的 Linux 分发版。
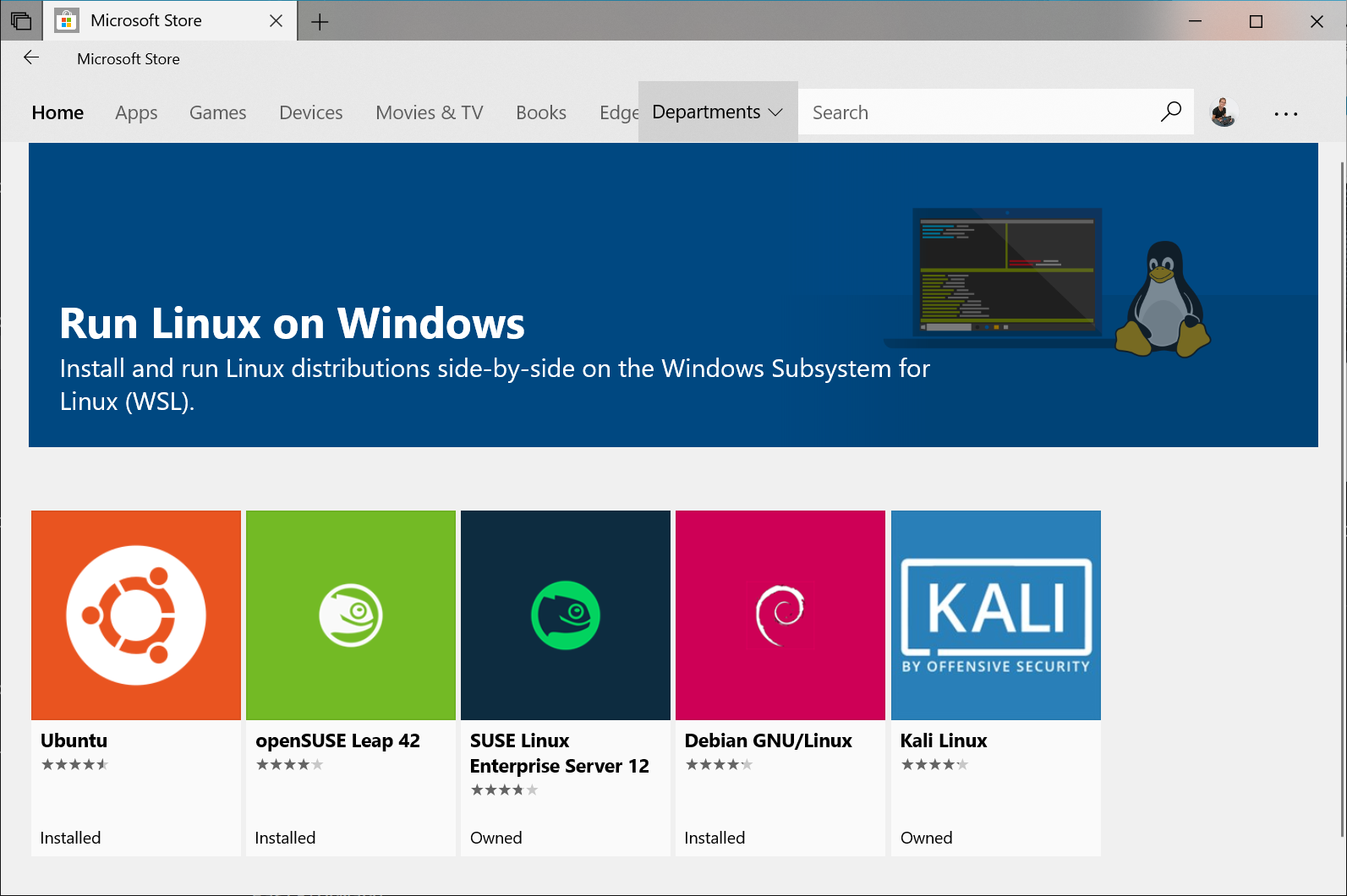
单击以下链接会打开每个分发版的 Microsoft Store 页面:
- Ubuntu 16.04 LTS
- Ubuntu 18.04 LTS
- Ubuntu 20.04 LTS
- openSUSE Leap 15.1
- SUSE Linux Enterprise Server 12 SP5
- SUSE Linux Enterprise Server 15 SP1
- Kali Linux
- Debian GNU/Linux
- Fedora Remix for WSL
- Pengwin
- Pengwin Enterprise
- Alpine WSL
- 在分发版的页面中,选择“获取”。
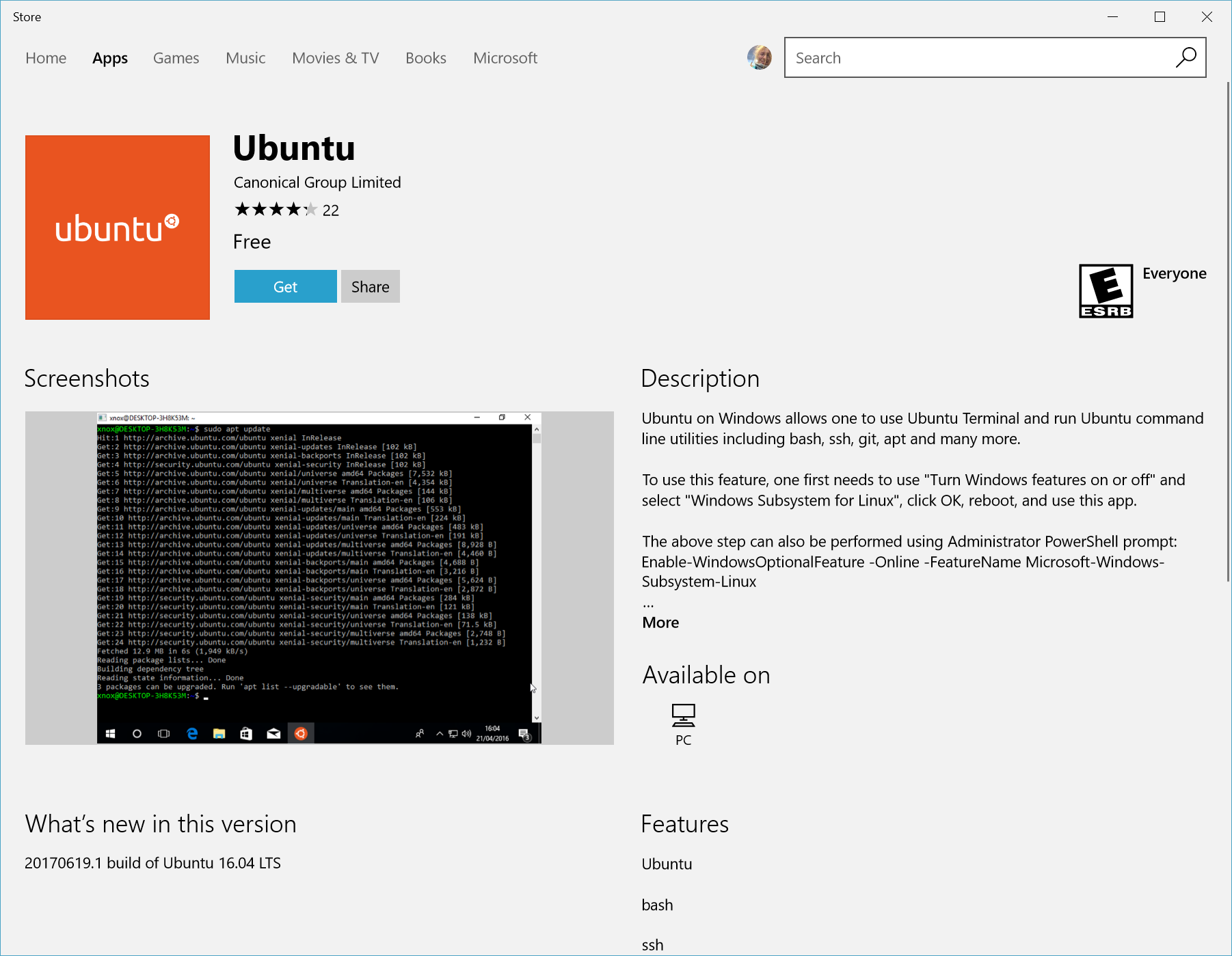
- 设置新分发版
首次启动新安装的 Linux 分发版时,将打开一个控制台窗口,系统会要求你等待一分钟或两分钟,以便文件解压缩并存储到电脑上。 未来的所有启动时间应不到一秒。
然后,需要为新的 Linux 分发版创建用户帐户和密码。
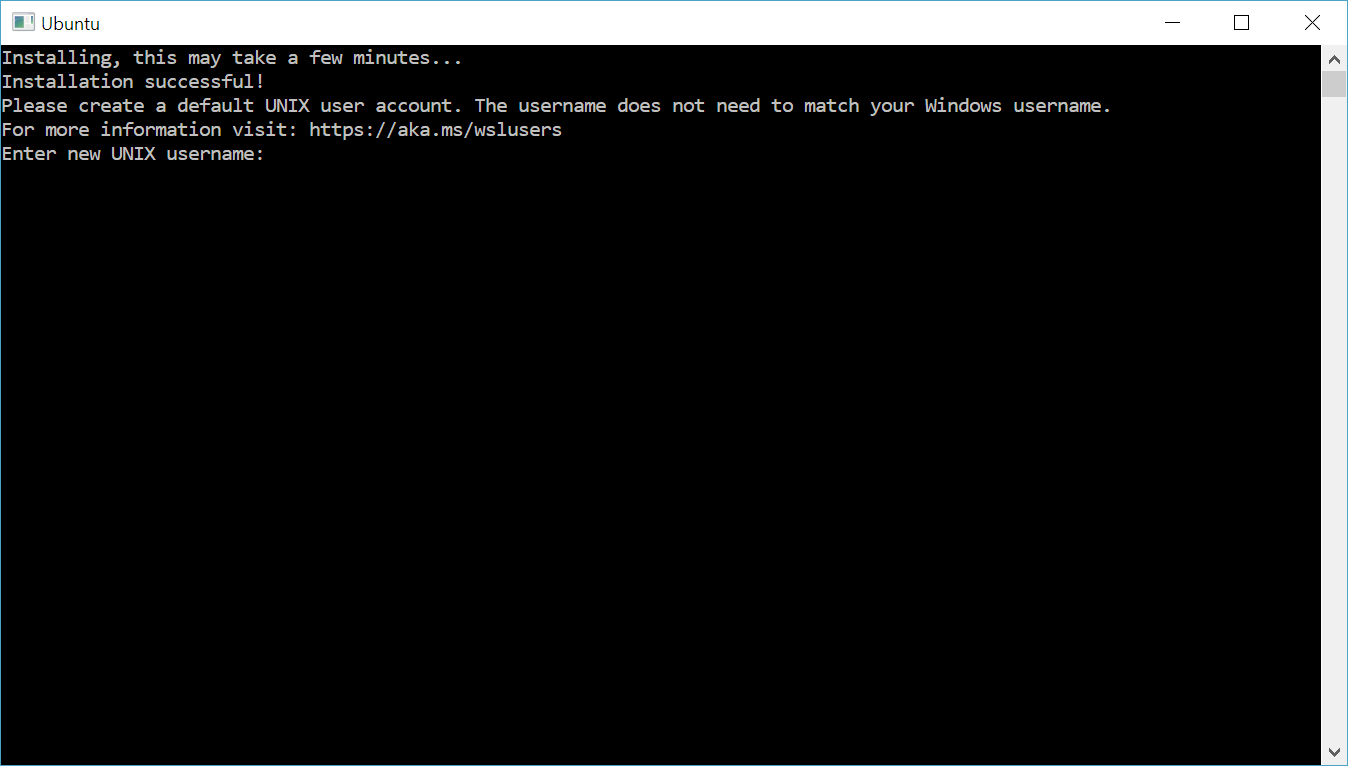
将分发版版本设置为 WSL 1 或 WSL 2
可以打开 PowerShell 命令行并输入以下命令(仅在 Windows 内部版本 19041 或更高版本中可用),来检查分配给每个已安装的 Linux 分发版的 WSL 版本:wsl -l -v
wsl --list --verbose
若要将分发版设置为受某一 WSL 版本支持,请运行:
wsl --set-version <distribution name> <versionNumber>
请确保将 <distribution name> 替换为你的分发版的实际名称,并将 <versionNumber> 替换为数字“1”或“2”。 可以随时更改回 WSL 1,方法是运行与上面相同的命令,但将“2”替换为“1”。
此外,如果要使 WSL 2 成为你的默认体系结构,可以通过此命令执行该操作:
wsl --set-default-version 2
这会将安装的任何新分发版的版本设置为 WSL 2。
- 排查安装问题
下面是相关的错误和建议的修复措施。 有关其他常见错误及其解决方法,请参阅 WSL 故障排除页。
- 安装失败并出现错误 0x80070003
- 适用于 Linux 的 Windows 子系统只能在系统驱动器(通常是 C: 驱动器)中运行。 请确保分发版存储在系统驱动器上:
- 打开“设置”->“存储”->“更多存储设置: 更改新内容的保存位置”
- WslRegisterDistribution 失败并出现错误
0x8007019e- 未启用“适用于 Linux 的 Windows 子系统”可选组件:
- 打开“控制面板” -> “程序和功能” -> “打开或关闭 Windows 功能”-> 选中“适用于 Linux 的 Windows 子系统”,或使用本文开头所述的 PowerShell cmdlet。
- 安装失败,出现错误
0x80070003或错误0x80370102- 请确保在计算机的 BIOS 内已启用虚拟化。 有关如何执行此操作的说明因计算机而异,并且很可能在 CPU 相关选项下。
- 尝试升级时出错:
Invalid command line option: wsl --set-version Ubuntu 2- 请确保已启用适用于 Linux 的 Windows 子系统,并且你使用的是 Windows 内部版本 19041 或更高版本。 若要启用 WSL,请在 Powershell 提示符下以具有管理员权限的身份运行此命令:
Enable-WindowsOptionalFeature -Online -FeatureName Microsoft-Windows-Subsystem-Linux。 可在此处找到完整的 WSL 安装说明。
- 请确保已启用适用于 Linux 的 Windows 子系统,并且你使用的是 Windows 内部版本 19041 或更高版本。 若要启用 WSL,请在 Powershell 提示符下以具有管理员权限的身份运行此命令:
- 由于虚拟磁盘系统的某个限制,无法完成所请求的操作。虚拟硬盘文件必须是解压缩的且未加密的,并且不能是稀疏的。
- 请检查 WSL Github 主题 #4103,其中跟踪了此问题以提供更新的信息。
- 无法将词语“wsl”识别为 cmdlet、函数、脚本文件或可运行程序的名称。
- 请确保已安装“适用于 Linux 的 Windows 子系统”可选组件。 此外,如果你使用的是 Arm64 设备,并从 PowerShell 运行此命令,则会收到此错误。 请改为从 PowerShell Core 或从命令提示符运行 wsl.exe。
- 额外工作
-
禁用
swap因为
kubelet不支持swap内存,因此需要通过设置wslconfig禁用swap。在用户根目录创建.wslconfig文件,例如: 'C:\Users\huang' ,添加以下内容:[wsl2] swap=0 # 关闭swap [network] generateResolvConf = false # 解决域名解析失败的问题然后在
powershell或cmd运行以下命令,关闭wsl,再点击开始菜单Ubuntu图标,即完成重启WSL。wsl --shutdown -
设置
/etc/resolve.conf因为每次
WSL启动会自动覆盖/etc/resolve.conf文件,可能会导致域名解析失败的问题,必要时可以设置自定义的DNS服务器,把以下内容追加到/etc/resolve.conf文件末尾:(需要root权限,记得加上sudo)nameserver 8.8.8.8 nameserver 114.114.114.114 -
替换
apt源Ubuntu官方源在国内并不好用,因此我们需要替换源,提高软件安装和更新速度。编辑/etc/apt/sources.list,为了安全可以先备份以下原文件# 备份source.list文件 sudo mv /etc/apt/sources.list /etc/apt/sources.list.bak # 创建source.list文件 sudo vim /etc/apt/sources.list按
i进入编辑模式,然后把以下内容复制粘贴到/etc/apt/sources.list文件这是清华大学
Ubuntu 18.04 LTS的镜像源,可根据用户安装的发行版自行替换# 默认注释了源码镜像以提高 apt update 速度,如有需要可自行取消注释 deb https://mirrors.tuna.tsinghua.edu.cn/ubuntu/ bionic main restricted universe multiverse # deb-src https://mirrors.tuna.tsinghua.edu.cn/ubuntu/ bionic main restricted universe multiverse deb https://mirrors.tuna.tsinghua.edu.cn/ubuntu/ bionic-updates main restricted universe multiverse # deb-src https://mirrors.tuna.tsinghua.edu.cn/ubuntu/ bionic-updates main restricted universe multiverse deb https://mirrors.tuna.tsinghua.edu.cn/ubuntu/ bionic-backports main restricted universe multiverse # deb-src https://mirrors.tuna.tsinghua.edu.cn/ubuntu/ bionic-backports main restricted universe multiverse deb https://mirrors.tuna.tsinghua.edu.cn/ubuntu/ bionic-security main restricted universe multiverse # deb-src https://mirrors.tuna.tsinghua.edu.cn/ubuntu/ bionic-security main restricted universe multiverse # 预发布软件源,不建议启用 # deb https://mirrors.tuna.tsinghua.edu.cn/ubuntu/ bionic-proposed main restricted universe multiverse # deb-src https://mirrors.tuna.tsinghua.edu.cn/ubuntu/ bionic-proposed main restricted universe multiverse deb [arch=amd64] https://download.docker.com/linux/ubuntu bionic stable # deb-src [arch=amd64] https://download.docker.com/linux/ubuntu bionic stable先按
esc,再安装:,输入wq,回车就出退出并保存文件。然后更新本地缓存sudo apt update && sudo apt upgrade -
安装
daemonize很多
Linux应用需要systemd运行,比如说docker和kubelet。但是几乎所有WSL2支持的镜像都不能运行systemd,因此我们需要安装daemonize。apt-get update && sudo apt-get install -yqq daemonize dbus-user-session fontconfig创建
/usr/sbin/start-systemd-namespace文件,并复制粘贴以下内容到文件中#!/bin/bash SYSTEMD_PID=$(ps -ef | grep '/lib/systemd/systemd --system-unit=basic.target$' | grep -v unshare | awk '{print $2}') if [ -z "$SYSTEMD_PID" ] || [ "$SYSTEMD_PID" != "1" ]; then export PRE_NAMESPACE_PATH="$PATH" (set -o posix; set) | \ grep -v "^BASH" | \ grep -v "^DIRSTACK=" | \ grep -v "^EUID=" | \ grep -v "^GROUPS=" | \ grep -v "^HOME=" | \ grep -v "^HOSTNAME=" | \ grep -v "^HOSTTYPE=" | \ grep -v "^IFS='.*"$'\n'"'" | \ grep -v "^LANG=" | \ grep -v "^LOGNAME=" | \ grep -v "^MACHTYPE=" | \ grep -v "^NAME=" | \ grep -v "^OPTERR=" | \ grep -v "^OPTIND=" | \ grep -v "^OSTYPE=" | \ grep -v "^PIPESTATUS=" | \ grep -v "^POSIXLY_CORRECT=" | \ grep -v "^PPID=" | \ grep -v "^PS1=" | \ grep -v "^PS4=" | \ grep -v "^SHELL=" | \ grep -v "^SHELLOPTS=" | \ grep -v "^SHLVL=" | \ grep -v "^SYSTEMD_PID=" | \ grep -v "^UID=" | \ grep -v "^USER=" | \ grep -v "^_=" | \ cat - > "$HOME/.systemd-env" echo "PATH='$PATH'" >> "$HOME/.systemd-env" exec sudo /usr/sbin/enter-systemd-namespace "$BASH_EXECUTION_STRING" fi if [ -n "$PRE_NAMESPACE_PATH" ]; then export PATH="$PRE_NAMESPACE_PATH" fi接着,创建
/usr/sbin/enter-systemd-namespace文件,将以下内容复制粘贴到文件中#!/bin/bash if [ "$UID" != 0 ]; then echo "You need to run $0 through sudo" exit 1 fi SYSTEMD_PID="$(ps -ef | grep '/lib/systemd/systemd --system-unit=basic.target$' | grep -v unshare | awk '{print $2}')" if [ -z "$SYSTEMD_PID" ]; then /usr/sbin/daemonize /usr/bin/unshare --fork --pid --mount-proc /lib/systemd/systemd --system-unit=basic.target while [ -z "$SYSTEMD_PID" ]; do SYSTEMD_PID="$(ps -ef | grep '/lib/systemd/systemd --system-unit=basic.target$' | grep -v unshare | awk '{print $2}')" done fi if [ -n "$SYSTEMD_PID" ] && [ "$SYSTEMD_PID" != "1" ]; then if [ -n "$1" ] && [ "$1" != "bash --login" ] && [ "$1" != "/bin/bash --login" ]; then exec /usr/bin/nsenter -t "$SYSTEMD_PID" -a \ /usr/bin/sudo -H -u "$SUDO_USER" \ /bin/bash -c 'set -a; source "$HOME/.systemd-env"; set +a; exec bash -c '"$(printf "%q" "$@")" else exec /usr/bin/nsenter -t "$SYSTEMD_PID" -a \ /bin/login -p -f "$SUDO_USER" \ $(/bin/cat "$HOME/.systemd-env" | grep -v "^PATH=") fi echo "Existential crisis" fi运行
sudo visudo命令,把以下内容复制粘贴到文件末尾:Defaults env_keep += WSLPATH Defaults env_keep += WSLENV Defaults env_keep += WSL_INTEROP Defaults env_keep += WSL_DISTRO_NAME Defaults env_keep += PRE_NAMESPACE_PATH %sudo ALL=(ALL) NOPASSWD: /usr/sbin/enter-systemd-namespace运行以下命令即添加刚才的
shell脚本到.bashrc:sudo sed -i 2a"# Start or enter a PID namespace in WSL2\nsource /usr/sbin/start-systemd-namespace\n" /etc/bash.bashrc最后,设置
Windows环境变量,用管理员权限打开powershell,运行以下命令:cmd.exe /C setx WSLENV BASH_ENV/u cmd.exe /C setx BASH_ENV /etc/bash.bashrc # 关闭WSL wsl --shutdown点击
开始菜单上的Ubuntu应用,重新打开WSL,正常进入命令行界面说明操作成功。
进入正题
安装 docker
移除旧版本docker
sudo apt-get remove docker docker-engine docker.io containerd runc
安装docker
# 更新软件索引
sudo apt-get update
# 安装必备软件
sudo apt-get install \
apt-transport-https \
ca-certificates \
curl \
gnupg-agent \
software-properties-common
# 安装 apt-key
curl -fsSL https://download.docker.com/linux/ubuntu/gpg | sudo apt-key add -
# 添加 repository
sudo add-apt-repository \
"deb [arch=amd64] https://download.docker.com/linux/ubuntu \
$(lsb_release -cs) \
stable"
# 更新软件索引
sudo apt-get update
# 安装docker
sudo apt-get install docker-ce docker-ce-cli containerd.io
# 检验docker是否安装成功
sudo docker run hello-world
配置 docker
使用 root 权限创建 '/etc/docker/daemon.json' 文件,并填写以下内容:
{
"exec-opts": ["native.cgroupdriver=systemd"],
"log-driver": "json-file",
"log-opts": {
"max-size": "100m"
},
"storage-driver": "overlay2",
"registry-mirrors": ["https://docker.mirrors.ustc.edu.cn/"]
}
重启 docker
sudo systemctl daemon-reload
sudo systemctl start docker
安装 kubernetes
添加 apt-key.gpg 步骤可能需要梯子,可以通过手动下载 apt-key.gpg,再用这个命令 cat /mnt/c/Users/huang/Downloads/apt-key.gpg | sudo apt-key add - ,/mnt/c/ 表示挂载 C盘,后面加上 apt-key.gpg 所在目录
sudo apt-get update && sudo apt-get install -y apt-transport-https curl
# 添加apt-key.gpg步骤可能需要梯子
curl -s https://packages.cloud.google.com/apt/doc/apt-key.gpg | sudo apt-key add -
cat <<EOF | sudo tee /etc/apt/sources.list.d/kubernetes.list
deb https://apt.kubernetes.io/ kubernetes-xenial main
EOF
sudo apt-get update
sudo apt-get install -y kubelet kubeadm kubectl
sudo apt-mark hold kubelet kubeadm kubectl
启动 k8s集群
执行 kubeadm init 命令之前,先下载必要的镜像,运行以下命令:
kubeadm config images list
得到以下结果:(冒号后面是镜像的版本,会根据kubeadm版本而变化)
k8s.gcr.io/kube-apiserver:v1.18.5
k8s.gcr.io/kube-controller-manager:v1.18.5
k8s.gcr.io/kube-scheduler:v1.18.5
k8s.gcr.io/kube-proxy:v1.18.5
k8s.gcr.io/pause:3.2
k8s.gcr.io/etcd:3.4.3-0
k8s.gcr.io/coredns:1.6.7
k8s.gcr.io 镜像在国内多半是拉取失败的,所以要把 k8s.gcr.io 前缀换成 gotok8s ,再加上 'docker pull':
docker pull gotok8s/kube-apiserver:v1.18.5
docker pull gotok8s/kube-controller-manager:v1.18.5
docker pull gotok8s/kube-scheduler:v1.18.5
docker pull gotok8s/kube-proxy:v1.18.5
docker pull gotok8s/pause:3.2
docker pull gotok8s/etcd:3.4.3-0
docker pull gotok8s/coredns:1.6.7
逐行执行以上命令,待全部完成后,再通过 docker tag 命令,把镜像标签改成 k8s.gcr.io:
docker tag gotok8s/kube-apiserver:v1.18.5 k8s.gcr.io/kube-apiserver:v1.18.5
docker tag gotok8s/kube-controller-manager:v1.18.5 k8s.gcr.io/kube-controller-manager:v1.18.5
docker tag gotok8s/kube-scheduler:v1.18.5 k8s.gcr.io/kube-scheduler:v1.18.5
docker tag gotok8s/kube-proxy:v1.18.5 k8s.gcr.io/kube-proxy:v1.18.5
docker tag gotok8s/pause:3.2 k8s.gcr.io/pause:3.2
docker tag gotok8s/etcd:3.4.3-0 k8s.gcr.io/etcd:3.4.3-0
docker tag gotok8s/coredns:1.6.7 k8s.gcr.io/coredns:1.6.7
再执行以下命令,等待数分钟后,即可搭建一个标准版 k8s 集群
sudo kubeadm init --pod-network-cidr=10.244.0.0/16
出现以下命令时,说明创建 k8s 集群成功,再按照提示执行以下命令:(如果创建集群失败,通过运行 sudo kubeadm reset,然后输入 Y 即可清除 kubeadm init 命令的操作)
mkdir -p $HOME/.kube
sudo cp -i /etc/kubernetes/admin.conf $HOME/.kube/config
sudo chown $(id -u):$(id -g) $HOME/.kube/config
最后一步,通过 kubectl apply 命令,安装 CNI 插件,这里以 calico 为例:
kubectl apply -f https://docs.projectcalico.org/v3.14/manifests/calico.yaml
通过 kubectl get node 命令获取 node 节点的状态是否 ready:
NAME STATUS ROLES AGE VERSION
desktop-v6hkp49 Ready master 2m24s v1.18.5
压轴环节
部署 spring cloud 集群
这里 spring cloud 示例源码是本人18年学习 spring cloud的demo,相关代码已经上传到 Github
下载源码构建
git clone https://github.com/zaoying/datacenter.git
使用其他编程语言的项目也是可以的,只需要加上
prometheus对应的sdk
以 Spring Boot 为例,pom.xml 文件添加 ``
<project
<properties>
...
<!-- 使用tomcat作为servlet容器,请确保版本在8.5.32 以上 -->
<tomcat.version>8.5.32</tomcat.version>
...
</properties>>
...
<dependencies>
...
<!-- Micrometer Prometheus registry -->
<dependency>
<groupId>io.micrometer</groupId>
<artifactId>micrometer-registry-prometheus</artifactId>
</dependency>
...
</dependencies>
</project>
修改配置文件 application.yml,增加以下内容:
management:
endpoints:
web:
exposure:
include: "*"
health:
show-details: always
metrics:
tags:
application: ${spring.application.name}
建议把 eureka 以及其他微服务组件的镜像写到同一个 Pod 中运行,各组件直接就可以通过 localhost 直接进行通信
使用 maven 打包成jar
maven 环境的搭建不细说,以下命令可以在 Windows 上运行
# 切换到 datacenter 所在目录
cd datacenter
# 构建并打包eureka
cd eureka
mvn package -Dmaven.test.skip=true
# 构建并打包school
cd school
mvn package -Dmaven.test.skip=true
# 构建并打包teacher
cd teacher
mvn package -Dmaven.test.skip=true
# 构建并打包student
cd student
mvn package -Dmaven.test.skip=true
使用 docker 打包镜像
这里使用 WSL2 里面安装的 docker 打包镜像。假设项目所在路径是 c:/Users/huang/Documents/github。
eureka、school、teacher 和 student 目录下都写好 Dockerfile,以 eureka 为例:
FROM openjdk:8u242-jre-slim
COPY target/eureka-0.0.1-SNAPSHOT.jar ./app.jar
CMD java -jar app.jar
其他微服务模块的 Dockerfile 也类似,把 eureka-0.0.1-SNAPSHOT.jar 替换成 xxx-0.0.1-SNAPSHOT.jar 即可,xxx 就是微服务模块的名称。
把 Dockerfile 都编写完成后,运行以下命令打包 Docker 镜像
# 打包eureka镜像
docker build -t datacenter-eureka:latest /mnt/c/Users/huang/Documents/github/datacenter/eureka
# 打包school镜像
docker build -t datacenter-school:latest /mnt/c/Users/huang/Documents/github/datacenter/school
# 打包teacher镜像
docker build -t datacenter-teacher:latest /mnt/c/Users/huang/Documents/github/datacenter/teacher
# 打包student镜像
docker build -t datacenter-student:latest /mnt/c/Users/huang/Documents/github/datacenter/student
部署并初始化 mysql
为了方便管理,先创建一个新的 namespace,名字就叫 spring-cloud:
kubectl create namespace spring-cloud
mysql 有官方镜像,直接拿过来使用即可,不用重新打包。另外因为 mysql 是个有状态应用,为了避免Pod重启导致数据丢失,所以在运行之前,需要先分配一个 Persistent Volume 和 Persistent Volume Claim:
kind: PersistentVolume
apiVersion: v1
metadata:
name: mysql-pv-volume
namespace: spring-cloud
labels:
type: local
spec:
storageClassName: manual
capacity:
storage: 2Gi
accessModes:
- ReadWriteOnce
hostPath:
path: "/opt/data/mysql"
---
apiVersion: v1
kind: PersistentVolumeClaim
metadata:
name: mysql-pv-claim
namespace: spring-cloud
spec:
storageClassName: manual
accessModes:
- ReadWriteOnce
resources:
requests:
storage: 2Gi
可以根据实际情况,把
/opt/data/mysql换成其他目录,PV和PVC的大小也可以调整为其他大小,就目前的demo而已,2Gi容量已经足够了。
将上述内容保存到 pvc.yml 文件,然后执行 kubectl apply -f 命令创建:
kubectl apply -f pvc.yml
接下来,创建 mysql.yml 文件,再将以下内容添加到文件内:
apiVersion: v1
kind: Service
metadata:
name: mysql
namespace: spring-cloud
spec:
type: NodePort
ports:
- name: mysql
protocol: TCP
nodePort: 30306
port: 3306
targetPort: 3306
selector:
app: mysql
---
apiVersion: apps/v1
kind: Deployment
metadata:
name: mysql
namespace: spring-cloud
spec:
selector:
matchLabels:
app: mysql
strategy:
type: Recreate
template:
metadata:
labels:
app: mysql
spec:
containers:
- image: mysql:5.6
name: mysql
env:
# Use secret in real usage
- name: MYSQL_ROOT_PASSWORD
value: bocloud@2019
ports:
- containerPort: 3306
name: mysql
volumeMounts:
- name: mysql-persistent-storage
mountPath: /var/lib/mysql
volumes:
- name: mysql-persistent-storage
persistentVolumeClaim:
claimName: mysql-pv-claim
还是通过 kubectl apply -f 命令创建 mysql 的 service 和 deployment, 然后同一个 namespace 即 spring-cloud 命令空间的 Pod 就可以通过 mysql:3306 地址访问 mysql。
kubectl apply -f mysql.yml
通过 kubectl get pod -n spring-cloud 命令,查看 pod 是否 running
NAME READY STATUS RESTARTS AGE
mysql-85bcfd68f6-qxmcj 0/1 Pending 0 4m59s
使用 kubectl descibe pod mysql-85bcfd68f6-qxmcj -n spring-cloud 查看,发现以下原因:
Events:
Type Reason Age From Message
---- ------ ---- ---- -------
Warning FailedScheduling 14s (x4 over 104s) default-scheduler 0/1 nodes are available: 1 node(s) had taint {node-role.kubernetes.io/master: }, that the pod didn't tolerate.
说明 pod 不能在控制面 control panel 运行,可以通过以下命令解决:
kubectl taint nodes --all node-role.kubernetes.io/master-
编写 datacenter.yml 并部署
创建 datacenter.yml 文件,并把以下内容添加到文件内:
apiVersion: v1
kind: Service
metadata:
name: datacenter
namespace: spring-cloud
spec:
ports:
- name: eureka
protocol: TCP
port: 8761
targetPort: 8761
nodePort: 30761
- name: school
protocol: TCP
port: 8084
targetPort: 8084
nodePort: 30084
- name: teacher
protocol: TCP
port: 8082
targetPort: 8082
nodePort: 30082
- name: student
protocol: TCP
port: 8083
targetPort: 8083
nodePort: 30083
selector:
app: datacenter
type: NodePort
---
apiVersion: apps/v1
kind: Deployment
metadata:
name: datacenter-dep
namespace: spring-cloud
labels:
app: datacenter
spec:
replicas: 1
selector:
matchLabels:
app: datacenter
template:
metadata:
labels:
app: datacenter
spec:
containers:
- name: eureka
image: datacenter-eureka:latest
imagePullPolicy: IfNotPresent
ports:
- containerPort: 8761
- name: school
image: datacenter-school:latest
imagePullPolicy: IfNotPresent
env:
- name: MYSQL_ADDRESS
value: mysql:3306
- name: MYSQL_PASSWORD
value: bocloud@2019
ports:
- containerPort: 8084
- name: teacher
image: datacenter-teacher:latest
imagePullPolicy: IfNotPresent
env:
- name: MYSQL_ADDRESS
value: mysql:3306
- name: MYSQL_PASSWORD
value: bocloud@2019
ports:
- containerPort: 8082
- name: student
image: datacenter-student:latest
imagePullPolicy: IfNotPresent
env:
- name: MYSQL_ADDRESS
value: mysql:3306
- name: MYSQL_PASSWORD
value: bocloud@2019
ports:
- containerPort: 8083
运行以下命令,即可创建 datacenter 的 service 和 deployment,同一个 namespace 的 Pod 可以通过 datacenter:8761、datacenter:8084、datacenter:8082、datacenter:8083 来分别访问 eureka、school、teacher 和 student 服务。
kubectl apply -f pvc.yml
部署 prometheus 和 grafana
为了方便管理,先创建 prometheus-k8s 的 namespace
kubectl create namespace prometheus-k8s
然后,再创建一个 configmap 来保存 prometheus 的配置:
# my global config
global:
scrape_interval: 15s # Set the scrape interval to every 15 seconds. Default is every 1 minute.
evaluation_interval: 15s # Evaluate rules every 15 seconds. The default is every 1 minute.
# scrape_timeout is set to the global default (10s).
# Alertmanager configuration
alerting:
alertmanagers:
- static_configs:
- targets:
# - alertmanager:9093
# Load rules once and periodically evaluate them according to the global 'evaluation_interval'.
rule_files:
# - "first_rules.yml"
# - "second_rules.yml"
# A scrape configuration containing exactly one endpoint to scrape:
# Here it's Prometheus itself.
scrape_configs:
# The job name is added as a label `job=<job_name>` to any timeseries scraped from this config.
- job_name: 'prometheus'
# metrics_path defaults to '/metrics'
# scheme defaults to 'http'.
static_configs:
- targets: ['localhost:9090']
- job_name: 'school'
metrics_path: "/actuator/prometheus"
static_configs:
- targets: ['datacenter.spring-cloud:8084']
- job_name: 'teacher'
metrics_path: "/actuator/prometheus"
static_configs:
- targets: ['datacenter.spring-cloud:8082']
- job_name: 'student'
metrics_path: "/actuator/prometheus"
static_configs:
- targets: ['datacenter.spring-cloud:8083']
然后把文件保存为 prometheus.yml,再运行以下命令:
kubectl create configmap prometheus-config -n prometheus-k8s --from-file prometheus.yml
接着,创建 prometheus 的 service 和 deployment :
apiVersion: v1
kind: Service
metadata:
name: prometheus
namespace: prometheus-k8s
spec:
type: NodePort
ports:
- name: http
protocol: TCP
nodePort: 30909
port: 9090
targetPort: 9090
selector:
app: prometheus
---
apiVersion: apps/v1
kind: Deployment
metadata:
name: prometheus
namespace: prometheus-k8s
spec:
selector:
matchLabels:
app: prometheus
strategy:
type: Recreate
template:
metadata:
labels:
app: prometheus
spec:
containers:
- image: prom/prometheus
name: prometheus
imagePullPolicy: IfNotPresent
ports:
- containerPort: 9090
name: http
volumeMounts:
- name: prometheus-config
mountPath: /etc/prometheus/
volumes:
- name: prometheus-config
configMap:
name: prometheus-config
items:
- key: prometheus.yml
path: prometheus.yml
把上述内容保存为 serviceAndDeployment.yml 文件,再运行以下命令:
kubectl apply -f serviceAndDeployment.yml
接着,创建 grafana 的 service 和 deployment :
apiVersion: v1
kind: Service
metadata:
name: grafana
namespace: prometheus-k8s
spec:
type: NodePort
ports:
- name: http
protocol: TCP
nodePort: 30009
port: 3000
targetPort: 3000
selector:
app: grafana
---
apiVersion: apps/v1
kind: Deployment
metadata:
name: grafana
namespace: prometheus-k8s
spec:
selector:
matchLabels:
app: grafana
strategy:
type: Recreate
template:
metadata:
labels:
app: grafana
spec:
containers:
- image: grafana/grafana
name: grafana
imagePullPolicy: IfNotPresent
ports:
- containerPort: 3000
name: http
把上述内容保存为 serviceAndDeployment-grafana.yml 文件,再运行以下命令:
kubectl apply -f serviceAndDeployment-grafana.yml
创建 ingress
创建 ingress-nginx-controller,这里用到 hostNetwork,所以会占用宿主机的 80 和 443 端口
kubectl apply -f https://raw.githubusercontent.com/zaoying/k8s-learning/master/nginx/mandatory.yaml
创建 ingress-nginx 服务
kind: Service
apiVersion: v1
metadata:
name: ingress-nginx
namespace: ingress-nginx
labels:
app.kubernetes.io/name: ingress-nginx
app.kubernetes.io/part-of: ingress-nginx
spec:
externalTrafficPolicy: Local
type: NodePort
selector:
app.kubernetes.io/name: ingress-nginx
app.kubernetes.io/part-of: ingress-nginx
ports:
- name: http
port: 80
protocol: TCP
targetPort: http
- name: https
port: 443
protocol: TCP
targetPort: https
把以上内容保存为 service-node-port.yml,再运行 kubectl apply -f service-node-port.yml 。
接着为 grafana 创建 tls secret,信息可以随便填
openssl genrsa -aes128 -out server.key 2048
openssl req -newkey rsa:2048 -nodes -keyout server.key -x509 -days 3650 -out server.crt
kubectl create secret tls prometheus-secret-tls --cert=server.crt --key=server.key -n prometheus-k8s
把以下内容保存到 ingress.yml,再运行 kubectl apply -f ingress.yml
apiVersion: extensions/v1beta1
kind: Ingress
metadata:
name: grafana
namespace: prometheus-k8s
annotations:
nginx.ingress.kubernetes.io/ingress.class: nginx
spec:
tls:
- hosts:
- grafana.local
secretName: prometheus-secret-tls
rules:
- host: grafana.local
http:
paths:
- path: /
backend:
serviceName: grafana
servicePort: 3000
把 127.0.0.1 grafana.local 追加到 C:\Windows\System32\drivers\etc\hosts 文件末。
配置 grafana
- 在浏览器打开
https://grafana.local就可以看到grafana网页,因为是自签名tls证书,所以浏览器会警告,忽略警告。
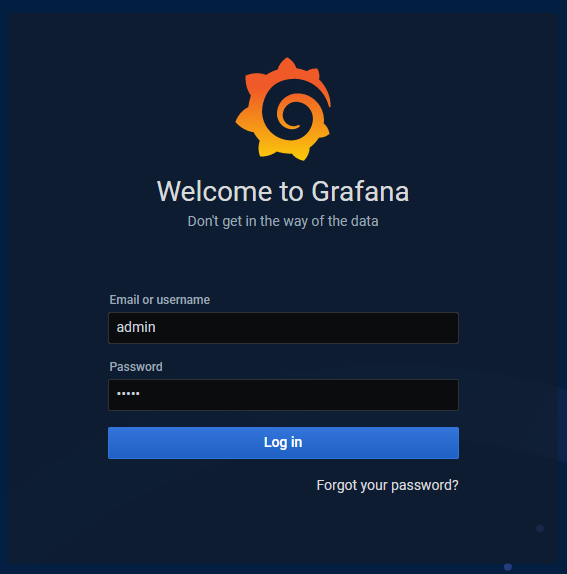
- 输入
admin/admin登录,然后修改密码
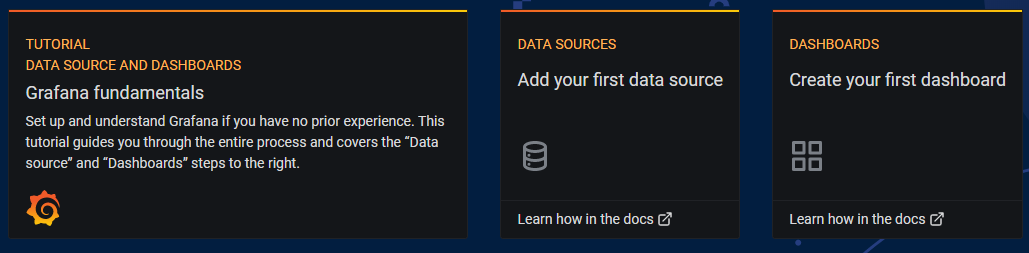
- 点击
Add your first data source,选择prometheus,填写http://prometheus:9090,然后点击Save & Test保存。
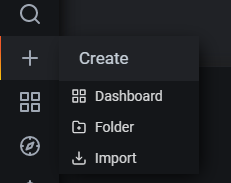
- 点击
+,选择import,输入4701,点击Load
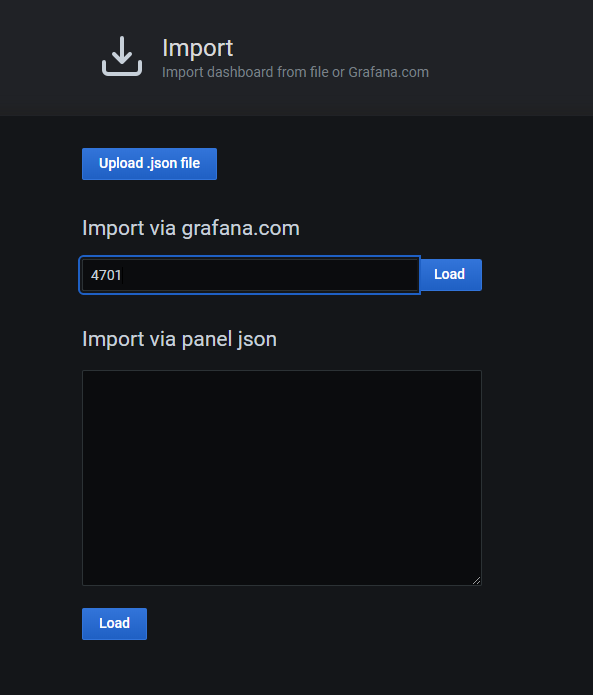
prometheus列选择 prometheus, 然后点击import
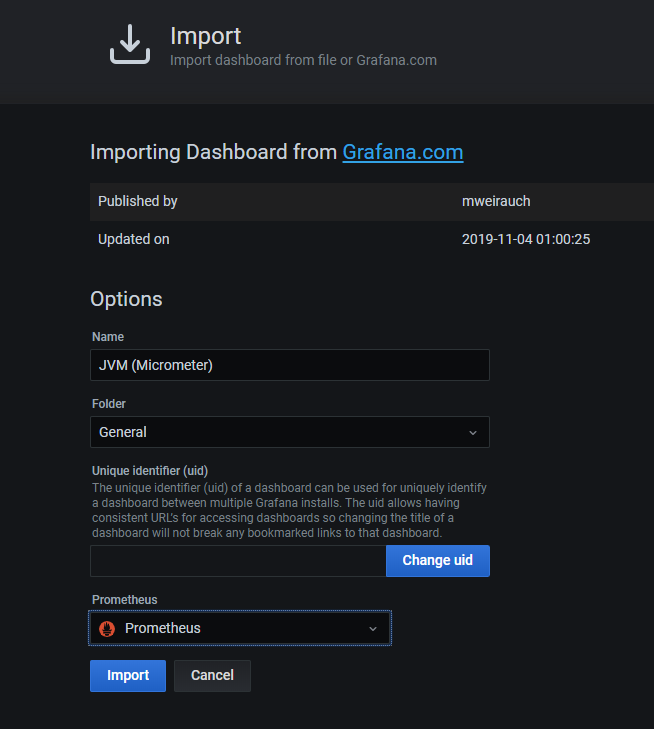
- 重复步骤
4-5,把4701换成6756
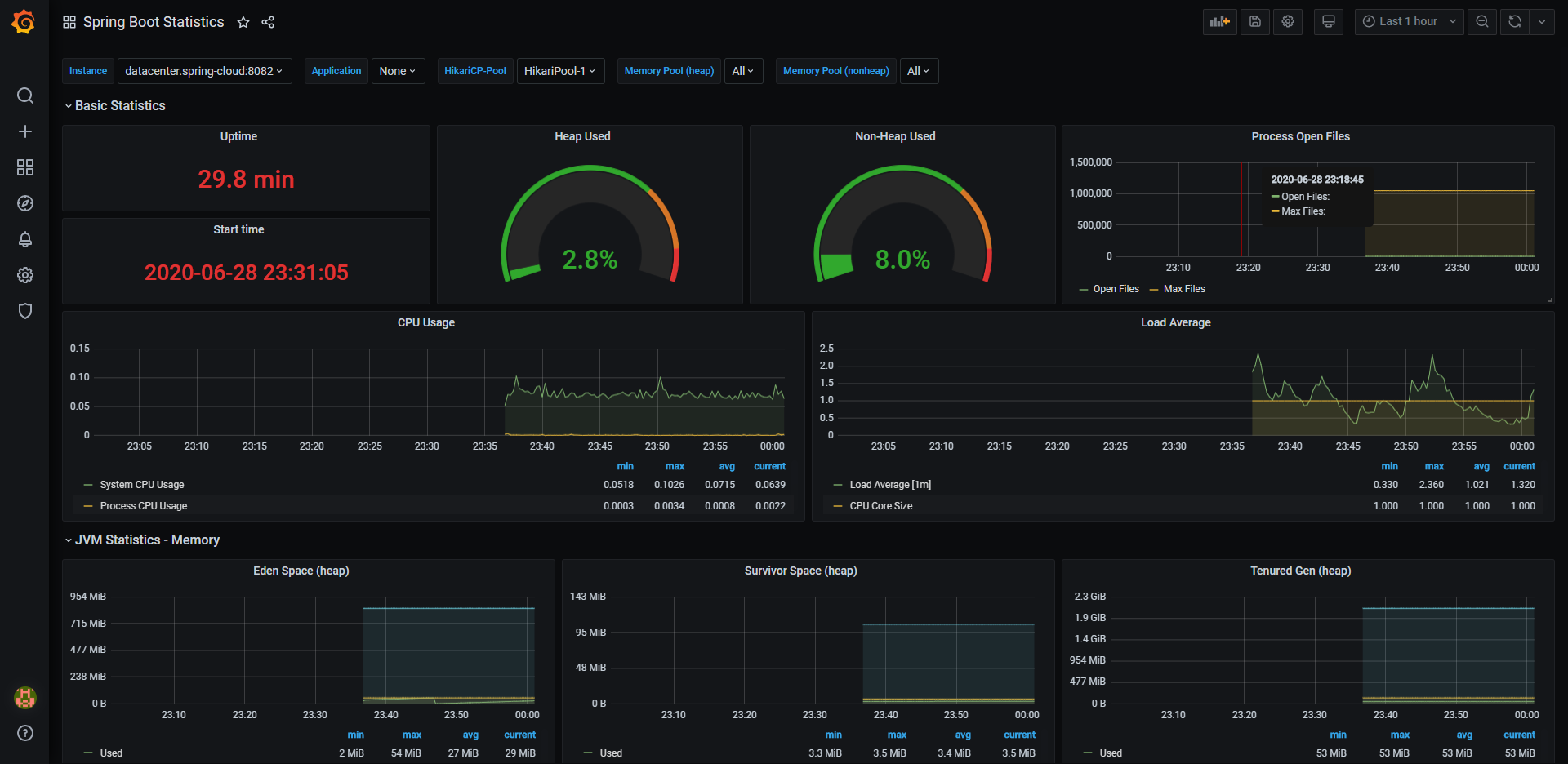
至此,本教程结束!
参考文章:
Running Snaps on WSL2 (Insiders only for now)